How to add Menu, Submenu items | Add categories to Main Menu of WordPress Website
How to add Menu, Submenu items | Add categories to Main Menu of WordPress Website
Hello Guys, How are you Doing? I hope You are doing great.Friends, today we will learn How to add menu Items, Submenu items and Also How to add Categories items to Main Menu on WordPress Website.
Note: Menu might be Main Menu, Top menu, Social Menu and Footer Menu.So, Prepare a weel structure of Your Website that in which Menu what things you need to add keeping In mind “Proper Navigation” of Your Website Should be maintained.
So, let’s start the process
You can create menus in WordPress by visiting Appearance » Menus in your WordPress admin area.Just By logging in to Your WordPress Admin.
This will bring you to the Edit Menus screen which is divided into two columns. The column on your left has your pages, categories, and custom links tab. The column on the right is where you add and adjust menu items.
Now, It is totally on You, Either You can Create a Menu or You can Add Your Pages, Posts, Submissions, templates, Custom Links and categories to Your Menu.
Now as you can see In the demo website image you have three Menu Locations.
Next, you need to select the pages you want to add to the menu. You can do this by selecting the pages listed on the left-hand side and clicking on Add to Menu button.
After adding pages to the menu, select the theme location where you want to display the menu and click on the ‘Save Menu’ button
Don’t worry if you’re unsure where each menu location is on your site. You can visit the website to see the menu in action. If you don’t like it, then you can always change the menu location further.
You probably noticed that each menu item you added is arranged in the order you added them. For example, your about link appears at the end, while the contact page link appears first. Don’t worry you can easily rearrange your WordPress menu items in any order you want.
Simply drag and drop a menu item to adjust its position in the menu.
Repeat the process to create new menus for other theme locations.
Creating Nested Drop-Down or Sub Menu in WordPress
Nested/Drop Down/Sub menus, are navigational menus with parent and child menu items. These menus are usually styled by WordPress themes in such a way that when a user takes their mouse to a parent item, all their sub-menus are displayed.
Creating nested menus allow you to add a properly structured navigation system to your site. Here is how you can add a menu item as a sub-menu in WordPress.
In your menu structure, drag the menu item just below the parent item. Next, slightly drag the menu item to the right. You will notice that it will automatically become a sub-menu item.
You can add multiple layers of sub-items to create deeply nested navigation menus. However, it’s important to note that not all themes support multi-layer nested menus. Most do up to 2-layers.
Adding Categories to WordPress Menus
If you’re using WordPress to run a blog or a website, then you can add your blog/website categories as a drop-down in your WordPress menu.By default, WordPress provides an easier way to add pages and categories from the left-hand column on the menu editor screen.
Start by clicking on the Categories tab to expand it. You will see your blog categories listed there. Simply select the categories you want to add to the menu, and then click on add to the menu button.
You will notice that categories will appear as menu items under menu structure column. Just like pages, you can simply drag and drop them to arrange their position on the menu. In this example, we have dragged all categories to appear as sub-menu items under the Blog.
In The Similar Fashion, You can Add Submissions, templates and Custom Links To Your WordPress Website.
If You have any query or suggestion then Comment below.

 OK Ravi
OK Ravi 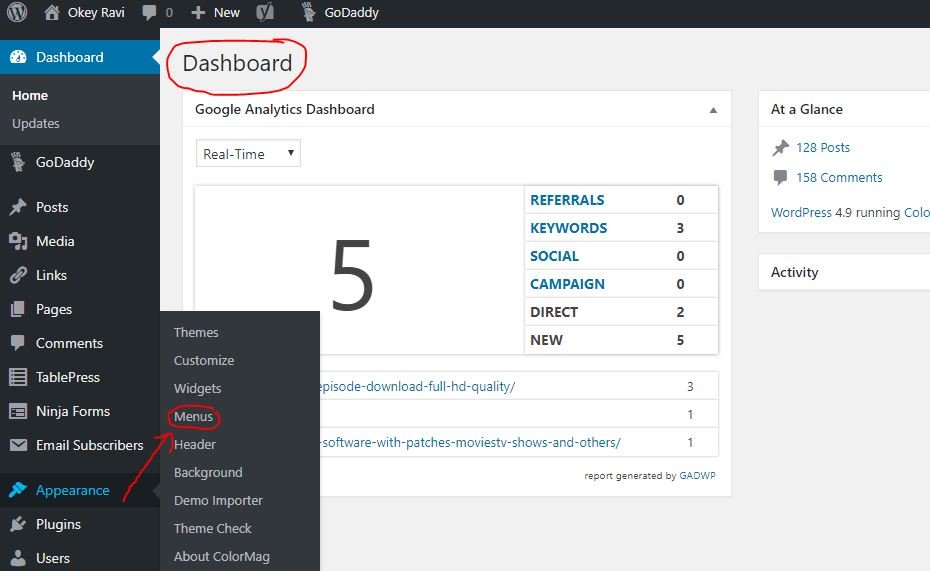

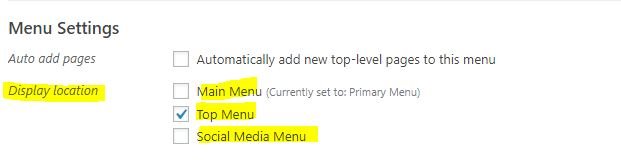
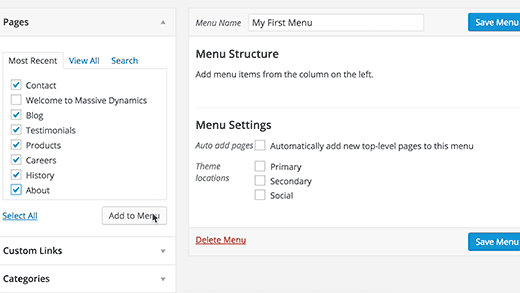
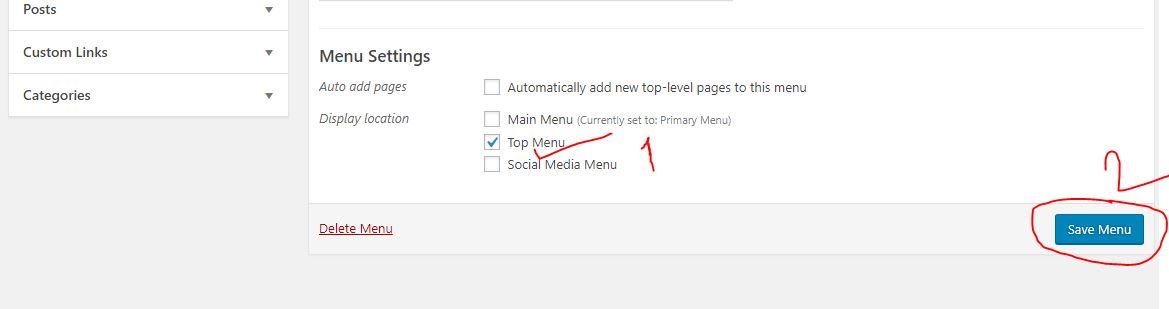
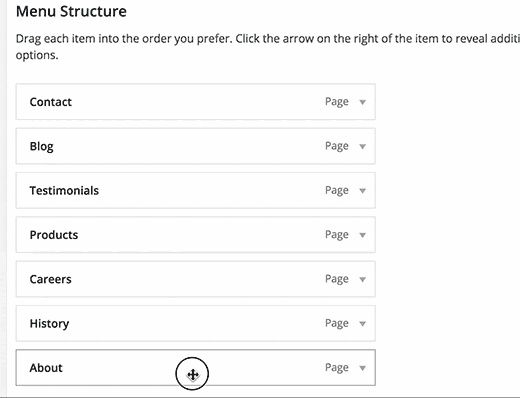



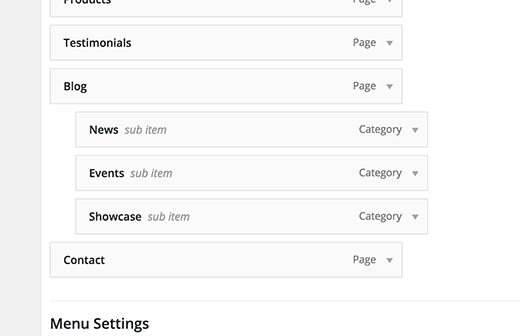


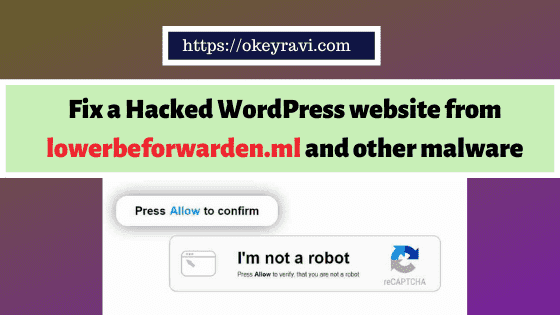


Comments (4)
Rahul
Hello dear,
Thanks for sharing this post. This information is very useful for me.. really
Okey Ravi
You welcome, Keep Loving
Imtiaz
Hello Sir,
Thanks for sheering with us very good performance , i world like it very much.. thanks
Okey Ravi
thanks
Comments are closed.