How to Complete Fix 500 Internal Server Error in WordPress?
How to Complete Fix 500 Internal Server Error in WordPress?
Have you ever tried to visit your WordPress site only to be greeted by a message saying 500 – Internal Server Error or something similar? It might even be happening to you right now. It’s a scary error because like the error establishing a database connection message, your site completely disappears. It’s like everything is lost like a blank or unused mind.
But you don’t need to worry too much, though. The internal server error message is fixable and your WordPress site’s data should still be entirely intact.
So, In this article, you’ll learn:
1. What the 500 – internal server error is and why it causes?
2. How to fix the 500 – internal server error in WordPress?
What does the “500 Internal Server Error” message mean?
Internal server error (sometimes called a 500 internal server error of WordPress), is a generic error message that your server gives you when it runs into a problem. Basically, it’s telling you that “something” went wrong… but it’s not very specific about what that “something” is. Asking how to fix an internal server error is like asking your doctor how to fix the pain without telling them where the pain is. We have also heard internal server error only showing up when you are trying to access the administrator area while the rest of the site works fine.
I know that’s not a very satisfying explanation – but again, it’s not a very specific error.
What causes the “500 Internal Server Error” message?
Because this error message is so broad, there’s not a single problem that causes it. With WordPress, the most common causes are:
- A corrupt .htaccess file.
- PHP Memory limit.
- A plugin issue.
- Hitting your PHP memory limit.
- Corrupt WordPress core files.
We’ll show you solutions for how to fix all of those problems. But if you want to quickly narrow down exactly what’s going on, consulting your server’s error logs is a helpful way to diagnose exactly what’s causing the problem.
Checking for corrupt .htaccess file
The first thing you should do when troubleshooting the 500 – internal server error in WordPress is check for the corrupted .htaccess file. You can do so by renaming your main .htaccess file to something like .htaccess_old.
To rename the .htaccess file, you will need to login to your site using the FTP. Once you are in, the .htaccess file will be located in the same directory where you will see folders like wp-content, wp-admin, and wp-includes.
Once you have renamed the .htaccess file, try loading your site to see if this solved the problem. If it did, then give yourself a pat on the back because you fixed the 500 – internal server error. Before you move on with other things, make sure that you go to Settings » Permalinks and click the save button.
This will generate a new .htaccess file for you with proper rewrite rules to ensure that your post pages do not return a 404.
If checking for the corrupt .htaccess file solution did not work for you, then you need to work on other options. Keep reading this article.
Increasing the PHP Memory Limit
Sometimes this error can happen if you are exhausting your PHP memory limit. If you are seeing the internal server error only when you try to login to your WordPress admin or uploading an image in your wp-admin, then you should increase the memory limit by following these steps:
- Create a blank text file called php.ini
- Paste this code in there: memory=64MB
- Save the file
- Upload it into your /wp-admin/ folder using FTP
Several users have said that doing the above fixed the admin side problem for them.
If increasing the memory limit fix the problem for you, then you have fixed the problem temporarily. The reason why we say this is because there has to be something that is exhausting your memory limit. This could be a poorly coded plugin or even a theme function. We strongly recommend that you ask your WordPress web hosting company to look into the server logs to help you find the exact diagnostics.
If increasing the PHP memory limit did not fix the issue for you, then you are in for some hard-core troubleshooting.
Try deactivating all plugins
If none of the above solutions worked for you, then this error is most likely being caused by a specific plugin. It is also possible that it is a combination of plugins that are not playing nice with each other. You can deactivate all plugin at once now in WordPress by choosing to deactivate in bulk option. See the picture below –
If disabling all plugins fixed the error, then you know it is one of the plugins that is causing the error. Simply go through and reactivate one plugin at a time until you find the one that caused the issue. Get rid of that plugin, and report the error to the plugin author.
Read Also:
How to find own Youtube Channel on Top in Youtube Search?
Adsense Rejected! What to do next?
Adsense Account Pending review What to Do Next?
Embedding a Youtube Video In WordPress | make them Autoplay.
How to deactivate plugins if you can’t access your dashboard:
With the internal server error in WordPress, you are most likely not able to access the WordPress admin dashboard. In this case, you’ll need to take a slightly different approach and deactivate plugins using FTP.
- Connect to your site via FTP or File Manager. You can use FileZilla.
- Navigate to the /wp-content/ folder.
- Rename the plugins folder to something like plugins_old.
once you rename the folder, all of your current plugins will be deactivated.
Now try opening your WordPress dashboard, and if you are able to access it, you should pat yourself on the back. The issue is one of the plugins.
If you go to the Plugins section of your WordPress, it will show the error “the plugin has been deactivated due to an error; plugin file does not exist.”
Don’t worry… we have figured out that the problem is one of the plugins.
To reactivate them one by one:
Rename the plugin folder from plugins_old to plugins.
Now from the WordPress dashboard, activate each plugin one by one.
After activating a plugin, browse 3-4 pages on your blog. Repeat this step until you find a plugin whose activation causes the internal server error.
In a majority of situations, this will fix the internal server error problem.
Re-uploading Core Files
If the plugin option didn’t fix the internal server error, then it is worth re-uploading the wp-admin and wp-includes folder from a fresh WordPress install. This will NOT remove any of your information, but it may solve the problem in case any file was corrupted.
Ask your hosting provider
If nothing works, then you need to get in touch with your hosting provider. By looking at the server logs, they should be able to get to the bottom of things.
These are all the possible solutions that may fix the 500 internal server error problem in WordPress. Did any of the above solutions fix the problem for you? If so, then please let us know in the comments.
Did you encounter the 500 internal server error issue in the past? How did you fix it? If you know of a fix that is not listed in the article above, then please contribute in the comments below. We will make sure to keep the article up to date with any new advice from the users.
We hope this will help you to get rid of this problem. If not let us know by commenting below.



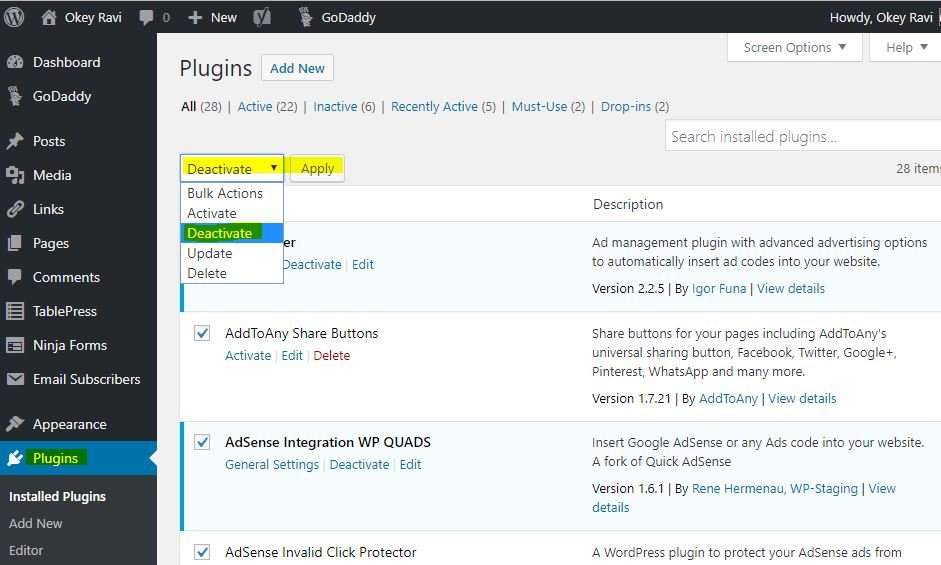
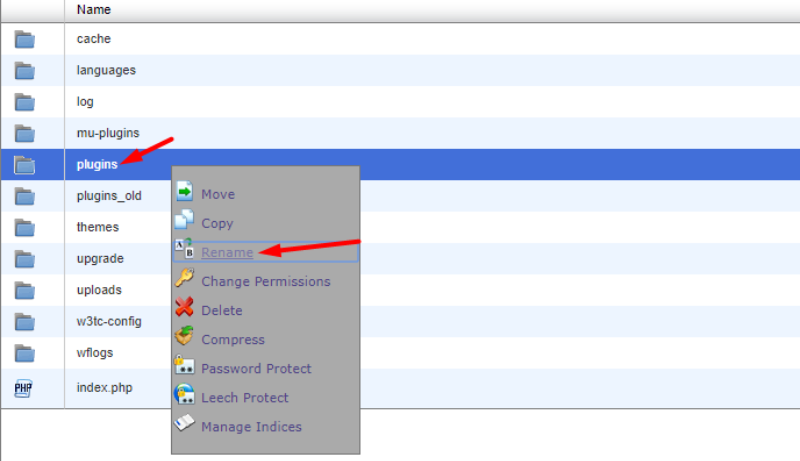

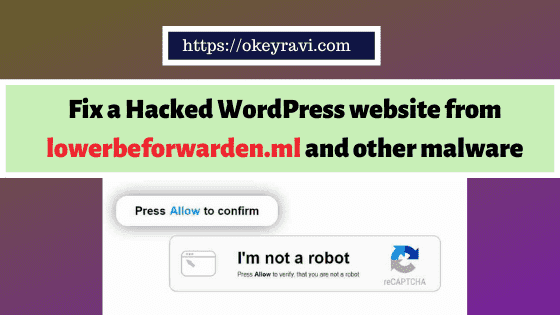

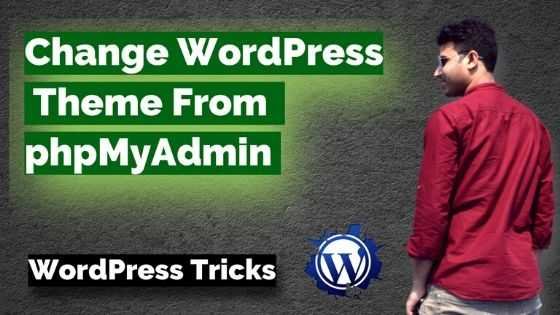

Comments (6)
shamant
Hi Ravi,
Nice article,
but I faced a problem with rank math SEO plugin on WordPress if you have any solutions to resolve that issue please share.
Okey Ravi
Hi Shamant, may I know the problem you are facing?
shamant
Hi Ravi,
We are able to fix the issue with rank math.
Okey Ravi
No, we will not be able to fix this using any SEO Plugin.
Malcolm Kinville
hi Ravi, Some of my plugins have created the 500 internal server issue. My problem is completely fixed now. Thanks.
Okey Ravi
I am glad to hear that. Thanks for your appreciation.
Comments are closed.