Change WordPress Theme From Database or phpMyAdmin
Change WordPress Theme From Database or phpMyAdmin
Change WordPress Theme Using phpMyAdmin or Activate WordPress Theme Using Database directly -To debug WordPress Theme Issues, to solve the problem of the WP Admin Area or to fix any other incompatibility problem in WordPress, we need to use this WordPress trick to change theme directly from Database or phpMyAdmin.
Sometimes new changes such as plugins or updates are simply not compatible with your current theme. Often, with this incompatibility, you are unable to enter the admin area to switch the theme.

This can leave you in a circular problem as you need to change the theme in order to get into the admin area. In this scenario, you will need to change it directly from the database.
Also read – How to change Website domain name without hurting SEO?
This article will guide you on how to change WordPress Theme from phpMyAdmin or Database step by step.
Change WordPress Theme Using phpMyAdmin
You can activate your WordPress theme from within the database. This is helpful if you can’t access WordPress due to an issue with your theme.
Steps that can be followed –
- Log into phpMyAdmin (cPanel / Plesk / Web Hosting / Managed WordPress).
- Click on the database you want to manage.
- Click on the wp_options table. In our case it was wprv_options. Make sure to check for _options.
- Under the option_name column, locate the template entry. You may need to navigate beyond the first page of the entries.
- Click Edit next to the template entry.
- In the option_value column, change the value to the name of your theme. The new value must be the same as your theme’s folder name.
- To save, click Go.
- Click Edit next to the stylesheet entry.
- In the option_value column, change the value to the name of your theme (or child theme, if you’ve previously created one). The new value must be the same as your theme’s folder name in File Manager(ex. Astra).
- To save, click Go.
You are done with the process here. Now if you reload your website you will see the new theme there.
Now, check if your WordPress problem is resolved or not. If not you can contact us directly to get it fixed. We will help you to fix all your WordPress and Server issues like deleting old backup from WHM Server.
We have also made a tutorial on activating theme from database. Watch this and follow the steps accordingly.
Activate Theme from Database or phpMyAdmin – YouTube Tutorial
- DomainRacer Hosting Review (2024-2025)
- You can do it too: Practical SEO Guide for Beginners in 2022
- Top 7 secrets of super-successful video marketing
- Reasons to Hire a Senior Living Marketing Company in Sacramento
- What are the Benefits of using a paraphrasing app on an Android smartphone?
- A Guide to Programmatic Direct Mail
Thanks for reading. Now we bet that you know how to change or activate WordPress Theme from Database or phpMyAdmin. Let us know if you have any queries.
Have a Good Day. Happy Blogging!




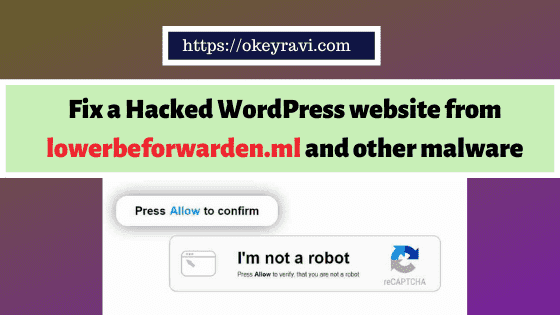

Comments (8)
Bunny kopare
Thank you for sharing theme change information I was totally confused. but, you solved my problem.
OK Ravi
Appreciated!
Ubeid Khan
Hi Ravi, Nice Blog, I have a WordPress website on Lonavala hill station. Thanks for sharing all the good work.
OK Ravi
I am glad that you liked it.
Kirubaharan
Thank you pretty much for sharing the massive information to us. It is very useful and informative.
Please keep blogging new updates. Thanks.
Deepak
Hi Ravi,
I’m a big fan of your site and YouTube channel,
by the way, I’m still new to this whole blogging world but I have 2-year experience in web development so, getting some exposure to my tiny blog would be awesome.
I was wondering if I could contribute a guest post for your blog.
Here are some ideas that I think your audience would really like:
1) Design using Html & CSS
2) Php Course
3) JS Design
https://dcodeck.in/
Let me know what you think and I’d be happy to get started right away.
Cheers
Deepak Singh Rawat 😊
Ranvir Raushan
Yes! I am very happy to see your New Website Looks … (Professional)
OK Ravi
Hi Raushan,
Thanks for the wonderful observation.
Comments are closed.