How to Install WordPress in Cpanel using Softaculous Apps installer
How to Install WordPress in Cpanel using Softaculous Apps installer
Hello Guys, How are you today? You know WordPress is a very important tool to build Web sites using templates, themes, and Plugins. You can make a Website even you are Zero at Programming Knowledge. You only require some basic knowledge of understanding. So, Installing WordPress on your Website In Cpanel Using Softaculous App installer is a better way to do it.
Installing WordPress using cPanel
Here are the steps You need to perform. Read it carefully and apply.
Step 1: Login to your Cpanel Account (You better know about your Cpanel credentials) use
Step 2: Click on Softaculous File installer Icon to open it.
Step 3: Once you have opened the Softaculous Apps Installer, you will get an interface like this. Scroll below and Find Out the WordPress Install Icon. Click on Install Button to install it.
Step 4: Now you will have a set of options, You need to fill it by yourself. Let’s see it one by one–
#1. Choose Protocol – If your site has SSL, then please choose the HTTPS protocol.Otherwise, You need to Choose http option from drop-down menu.There are some other options also including www. Choose according to your domain.
#2. Choose Domain – Choose the domain to install the software
#3. In Directory – You can leave it empty, It will auto create the directory.The directory is relative to your domain and should not exist. e.g. To install at http://mydomain/dir/ just type dir. To install only in http://mydomain/ leave this empty.
#4. Site Name – Enter your site name
#5. Site Description – Enter Site description
#6. Enable Multisite (WPMU) – This feature will Enable Multisite option for your WordPress blog.
Your server must support Apache mod_rewrite to use this feature.
#7. Admin Username – Create a username. the default will be “admin”.
#8. Admin Password – Create a strong password for your WordPress Account. This will be used to login in WordPress as an admin.
#9. Admin Email – In this option either you can add your own email or default it will be admin@yourdomain.
#10. Select Language – Choose the language in which you want to edit your website.Default it will be English.
#12. Advance Options – Here you have to insert database name, table prefix, auto upgrade WordPress plugin and Auto update WordPress theme and some backup options. you can leave it. But, If you want to do some changes then You can change Automatic backup option and Auto upgrade WordPress theme/plugins.
#13. Select Theme – Here you just need to choose a theme for your website. If You leave it blank it will automatically choose a theme.If you want to install your custom theme then you can do it later by WP Admin panel.
#14. Install – Lastly Click on Install button.After doing this you will get your WordPress admin Id.Log in with your credentials and enjoy Updation your site.
I hope you must have understood (Install WordPress Cpanel using Softaculous Apps Installer) these all things.
If you have any query comment below.


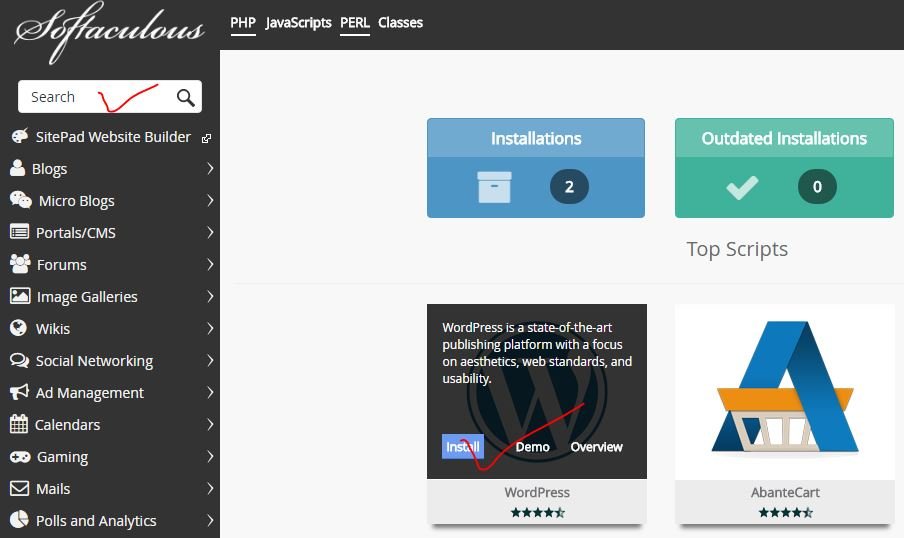


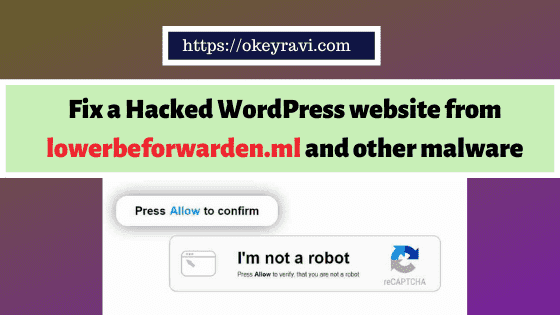


Comments (6)
christmas and new year hd images
I really like reading through an article that can make people think.
Also, thanks for allowing for me to comment!
coin dispenser
Is it OK to share on Twitter?
Okey Ravi
Yes, Free to share anywhere
neodymium magnets
When someone writes an article he/she maintains the image of a user in his/her mind that how a
user can understand it. So that’s why this paragraph is amazing.
Thanks!
Dominobet
Hi there Dear, are you actually visiting this
website on a regular basis, if so afterward you will absolutely take pleasant know-how.
w88 login
Pretty! This has been an incredibly wonderful article.
Thanks for supplying this info.
Comments are closed.