Disable Windows 10 Automatic updates Completely
Disable Windows 10 Automatic updates Completely
Disable Windows 10 Automatic updates Completely
How to Disable Windows 10 Automatic updates Completely? Sometimes It becomes very cozy installing and updating Windows 10 auto updates.Above all Windows Inside preview have made it more Sophisticated.If You are a developer then Automatic updates are good for you, because you need to test the new arriving features and need to send your import feedback with the pros and cons, bugs and fixes, which is good.
But, If you are a commoner then it becomes irrelevant to install auto updates. Here are some pros and cons of it for a commoner.
1. You will lose your net pack, so it will cost more sometimes.
2. Update and Install consume time.
3. Sometimes you might lose some important data.
4. new updates might have some bugs which cause harm to you.
5. Most of the time’s new updates are unstable, So If you find some stable update then Install it and then disable your auto update until you find some new stable update again.
What do a window update features do?
It enables the detection, download, and installation of updates for Windows and other programs. If you disable it, the user of the computer will not be able to use Windows update on its automatic updating features, and programs will not be able to use the Windows Update Agent (WUA) API.
So Let’s have a look at Enabling and disabling of Windows update feature. In this order first, we will take a look at How to disable windows 10 Automatic Updates completely? Here are some important steps which you have to follow in order to complete this process.
Step 1: Open Control Panel -> Administrative Tools-> Services
Under Control Panel you will find Administrative Tool Open it and then double-click on Services to open it.
Step 2. Scroll Down and Find Windows Update option In Services. It will in the last section.Once you find It, Open it by double Clicking. Now You can see Service Type and Service Status in General Section.
Step 3. First Stop the Service Status and then Choose the Disable option in Service Type.If you do not do it, It simply means you have stopped the Current ongoing updates But it will be available in Future. So, to Disable Windows 10 Automatic Update Completely You need to choose Disable in Service Type.
How to Enable Automatic Windows 10 update?
This Process is reverse of the above process.Here first, Choose either Automatic or Automatic(Delayed start) in Service type then you need to Start the Service Status.If You do so, you will start getting your Windows 10 Automatic updates again.
Watch Our Youtube Video About This to Understand the complete process
If you have any query then comment below. I will answer you soon.

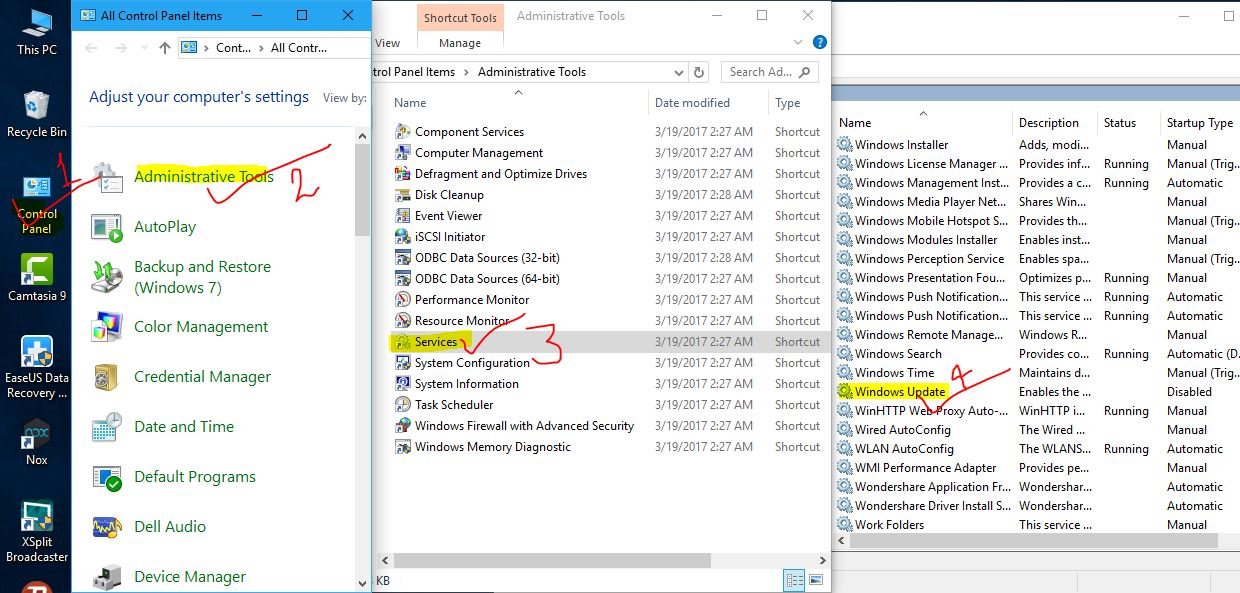

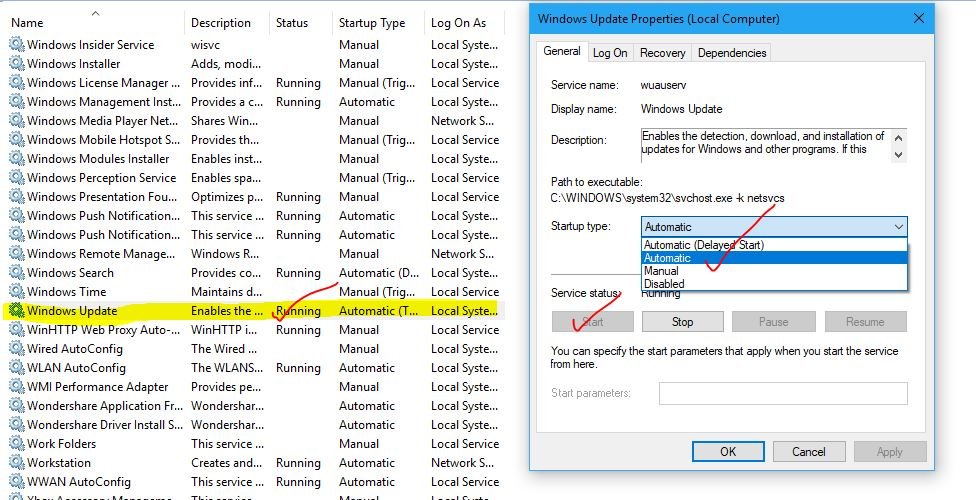

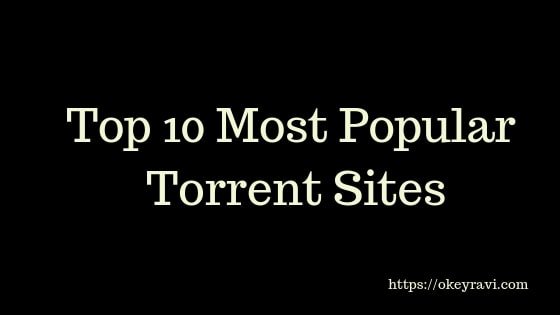



Comments (2)
Mohammad
Thank You for this article Ravi. I was depressed due to auto upate of Windows 10 because It was consuming most of my data. But again thank you for this awesome stuff.
Okey Ravi
Hey welcome, keep motivating me
Comments are closed.